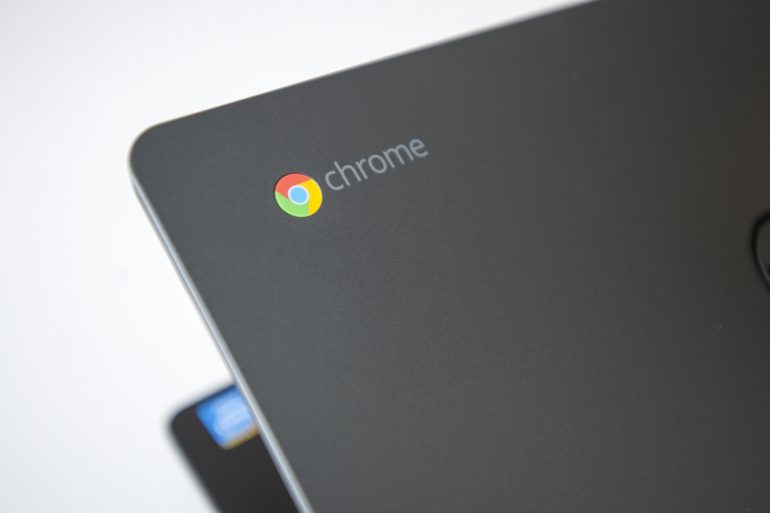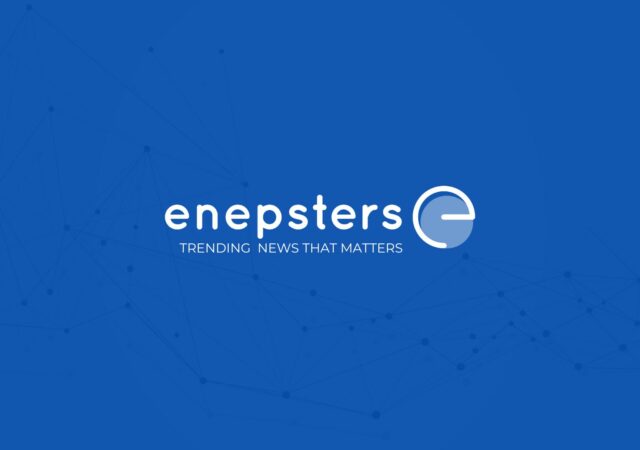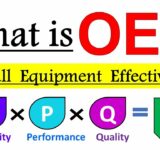If you’re a new Chromebook user, you may find yourself wondering how to right-click on your device. While most laptops have a separate right-click button or a touchpad that supports two-finger tapping, Chromebooks use different methods.
In this guide, we’ll show you how to right-click on a Chromebook in English language, whether you have a traditional touchpad or the newer touch screen models. By the end of this tutorial, you’ll be able to access all the right-click options with ease and speed up your workflow on your Chromebook.


Using one finger and Alt key
To open the right-click menu on a Chromebook, one can utilize the one finger and Alt key method. Firstly, hold down the Alt key, usually located just to the left of the space bar, and then tap the touchpad with one finger.
This will instantly bring up the right-click menu. This method works similarly to how one would right-click on a traditional mouse. It’s a quick, effortless method that requires no adjustment of touchpad settings.
With this approach, one can effectively navigate and perform various functions on their Chromebook, making their computing experience smoother and less frustrating.

Two-finger tap method
The two-finger tap method is a simple and convenient way to right-click on a Chromebook. To use this method, all you have to do is place two fingers on the touchpad and tap it simultaneously. This will bring up the right-click menu, allowing you to execute commands that are bound to the right-click function. This method is particularly useful if you prefer using the touchpad over the mouse.
This method of right-clicking on a Chromebook is just one of several available options. In the previous blog sections, we discussed how to right-click using one finger and the Alt key, gesture-based commands, scrolling, and enabling tap-to-click function. Additionally, we explored using one finger anywhere on the touchpad, the hover and two-finger tap method, and connecting an external mouse.
So if you’re struggling to execute right-click commands on your Chromebook, there are plenty of options available to you. The two-finger tap method is a quick and simple solution that anyone can use with ease. However, it’s always a good idea to familiarize yourself with the other methods as well, to determine which one is the most comfortable and effective for you.
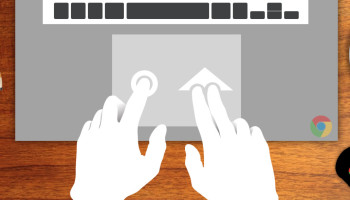
Gesture-based commands
When it comes to navigating a Chromebook, gesture-based commands are a great option to have on hand. However, they aren’t the only way to get around. Users can also rely on their touchpad to perform certain actions. For example, a simple click can be done by pressing or tapping the lower half of the touchpad with one finger. Meanwhile, a right-click can be done by swiping left or right with four fingers touching down together.
This method may take some getting used to, as it’s a slightly awkward motion. But once mastered, users can access contextual menus just as if they were right-clicking with a mouse. Additionally, switching between virtual desks can be done by right-clicking using the touchpad with two fingers.
If two-finger tapping doesn’t work for a user, they can also use the Alt key and single-click method. With this, users can hold down the Alt key and then click the touchpad with one finger to perform right-click functions. Regardless of which method is used, it’s important to have a firm understanding of each gesture and its intended function in order to make the most out of one’s Chromebook experience.

Scrolling
To navigate a webpage on a Chromebook, scrolling is necessary. One option is by placing two fingers on the touchpad and moving them up or down for vertical scrolling, and left or right for horizontal scrolling. Touchpad acceleration can be adjusted in the settings to enhance the scroll experience.
Alternatively, some may prefer to use gesture-based commands or the tap-to-click function, which can be enabled in the settings. For those who find the trackpad gestures difficult to use, there are other options such as using one finger anywhere on the touchpad or hovering and two-finger tapping.
Additionally, an external mouse can be connected for more precise scrolling. Another method is by pressing the Alt key and using a single click. Overall, there are various ways to scroll on a Chromebook, and finding the most comfortable and efficient method can enhance the overall user experience.
:max_bytes(150000):strip_icc()/003-right-click-on-chromebook-4155207-6c8c1776c8c14b10a1b89819569b07d4.jpg)
Enabling tap-to-click function
Chrome OS comes with “tap-to-click” enabled by default, which means there is no need to physically press down on the touchpad to make a click. However, if you prefer to disable this feature or enable it if it is not already on, go to Settings > Device > Mouse and touchpad. From there, toggle on “Enable tap-to-click” in the “Touchpad” section. Now, one can simply tap on the touchpad instead of pressing down physically, to make a click. This is especially handy when using the Chromebook while on the go or when a flat, hard surface isn’t available.
:max_bytes(150000):strip_icc()/002-right-click-on-chromebook-4155207-ae8d5b4b096a4d0fab116ba1147aad4a.jpg)
Using one finger anywhere on touchpad
Another option for right-clicking on a Chromebook is to use just one finger anywhere on the touchpad. Simply tap and hold down with one finger for a couple of seconds until the right-click menu appears.
This method requires a bit of patience, but it’s useful to know if you’re unable to use two fingers or gesture-based commands. It’s also worth noting that this method may not work on all Chromebooks, so it’s best to explore all other options before resorting to this one. Overall, Chromebooks offer various ways to right-click, so take some time to experiment and find the best method that works for you.
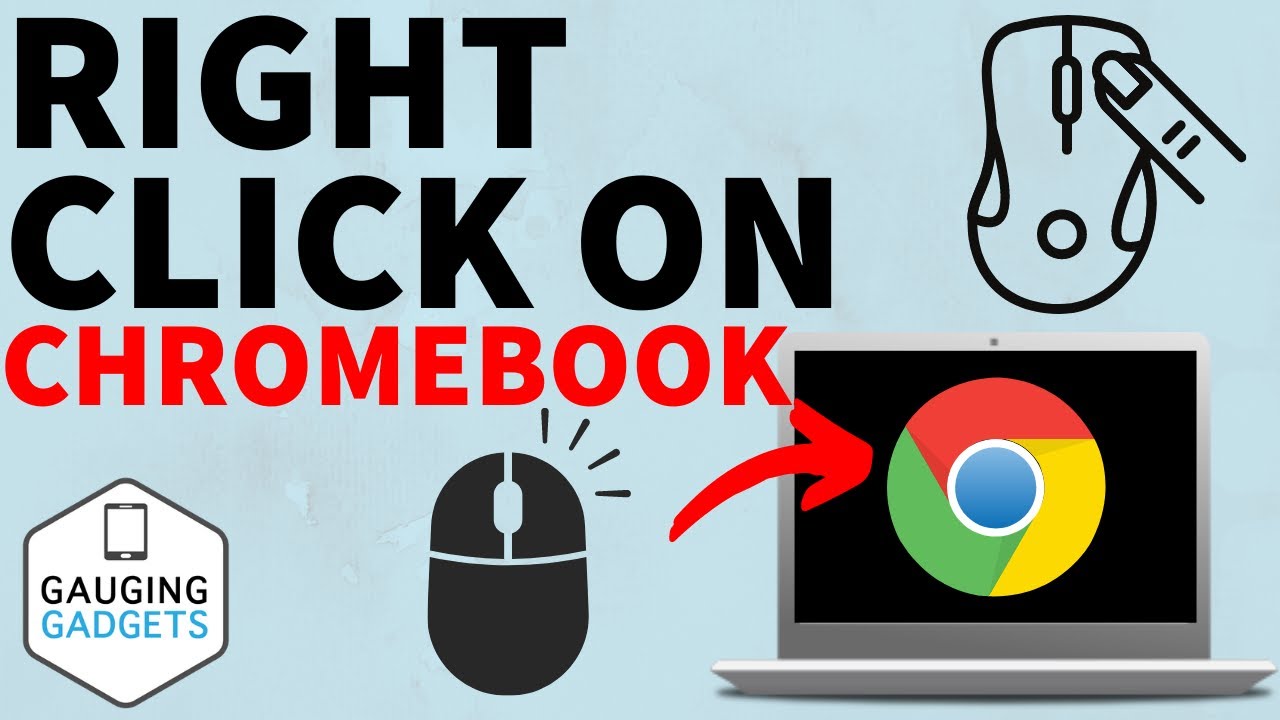
Hover and two-finger tap
To perform a right-click on a Chromebook, hovering over the item and tapping the touchpad using two fingers is yet another method. This approach is similar to the two-finger tap, but the touchpad must be hovered over the item before tapping with two fingers to right-click.
The contextual menu will appear once the right-click is executed, as it would with other methods. Chromebook users can also scroll horizontally or vertically using the same two-finger gesture on the touchpad. Whenever context menus are not available through the regular methods, this gesture approach can come in useful. Chromebook users who may have problems with the touchpad or assigned buttons can connect an external mouse to their device.
However, the Alt key and single-click method can be used as an alternative for the touchpad in case of any issues. By tapping the touchpad with two fingers, the right-click functionality will always be accessible for Chromebook users.

Connecting external mouse
In addition to using the touchpad, Chromebooks also support external mice. To connect a wired mouse, simply plug it into one of the USB ports. For wireless mice, make sure that Bluetooth is turned on and follow the manufacturer’s instructions to pair the device with your Chromebook.
Once the external mouse is connected, you can use it to right-click by simply clicking the right-hand button. If you prefer to use the touchpad, it’s worth noting that some Chromebooks will automatically disable the touchpad when an external mouse is connected. This can be changed in the settings by going to ‘Touchpad’ and reviewing the options there.
Whether you prefer to use the touchpad or an external mouse, the right-click function is an essential part of navigating your Chromebook. With these simple tips and tricks, you’ll be able to use both options with ease and efficiency.
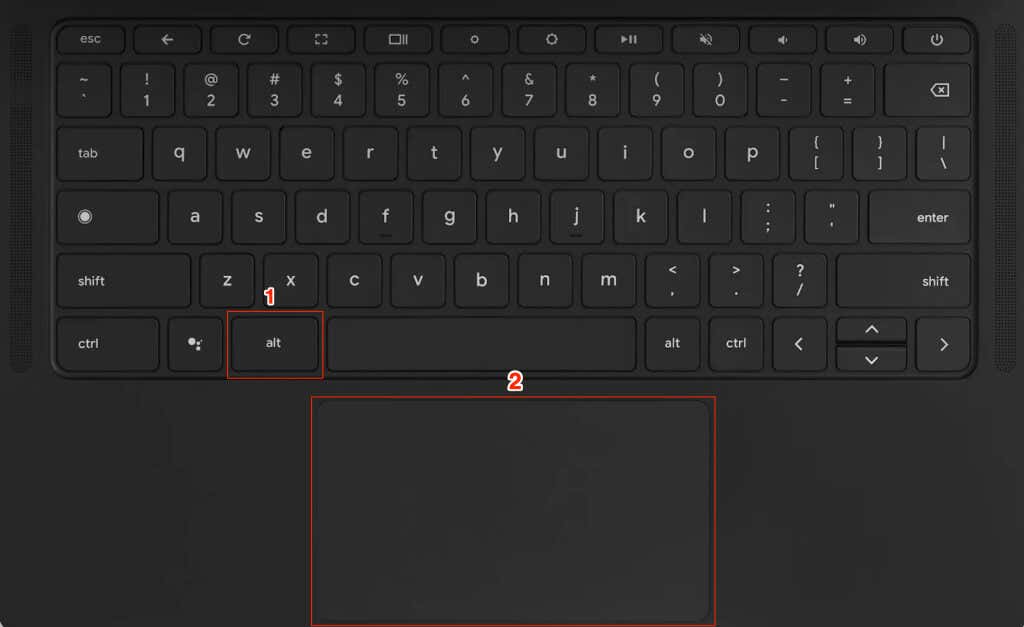
Alt key and single click method
To use the Alt key and single click method for right-clicking on a Chromebook, one must first hold down the Alt key located on the left side of the keyboard. Then, simply click the touchpad with one finger to access the right-click menu.
This method allows for quick and easy access to right-click functions without the need for an external mouse. It is a convenient option for those who are familiar with traditional laptop or notebook right-click functionality.
In addition to this method, there are various other ways to right-click on a Chromebook, including gesture-based commands, scrolling, and enabling the tap-to-click function. Ultimately, the choice depends on personal preference and convenience. By exploring different methods and finding the one that works best, users can optimize their Chromebook experience and increase productivity.